⚠️ 0x80070005 오류 해결법
윈도우 업데이트 실패 원인과 대처 방법
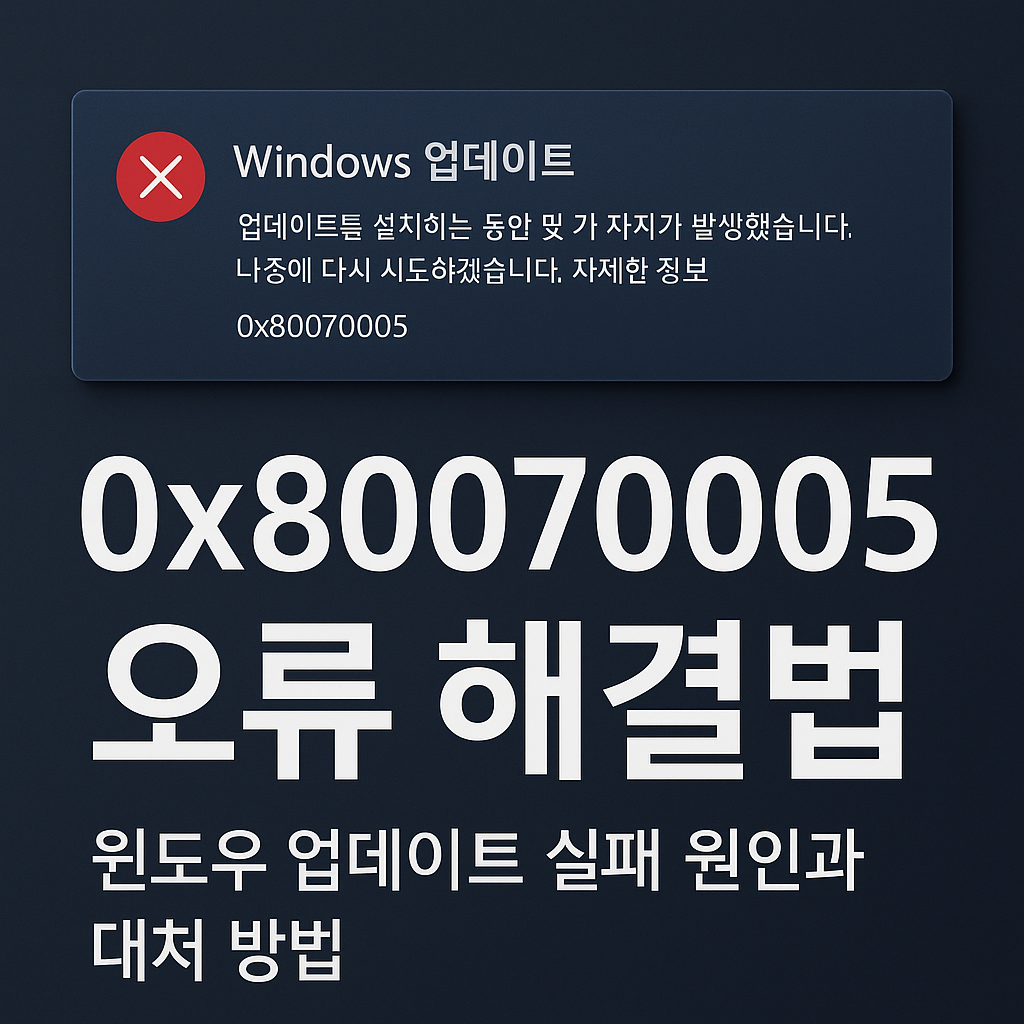
윈도우를 사용하다 보면 가끔씩 뜻밖의 오류 메시지를 마주하게 되죠.
그 중에서도 유독 많은 사용자들이 검색하는 오류 중 하나가 바로
“0x80070005” 입니다.
보통 윈도우 업데이트를 진행할 때,
“업데이트를 설치할 수 없습니다” 또는 “권한이 없습니다”라는 메시지와 함께
이 코드가 등장하곤 해요.
처음 보면 복잡해 보이지만,
실제로 이 오류는 권한 문제, 보안 소프트웨어, 파일 손상 등 몇 가지 원인만 파악하면 어렵지 않게 해결할 수 있어요.
이 포스팅에서는 0x80070005 오류가 발생하는 이유부터,
누구나 따라할 수 있는 단계별 해결 방법까지 자세히 정리해볼게요.
❓ 오류 메시지: 0x80070005란?
에러 코드 0x80070005는 일반적으로 **접근 거부(Access Denied)**를 의미해요.
즉, 어떤 프로그램이나 서비스가 시스템 파일 또는 레지스트리에 접근하려는데 권한이 부족할 때 발생합니다.
이 오류는 다음과 같은 상황에서 자주 발생합니다.
- 윈도우 업데이트 도중 실패
- 윈도우 앱 설치 실패
- 마이크로소프트 스토어에서 다운로드 오류
- 프로그램 설치/실행 중 발생
🔍 원인 1. 관리자 권한 부족
대부분의 경우, 시스템 파일을 변경해야 하는 작업에서
관리자 권한이 없으면 이 오류가 뜨게 돼요.
✅ 해결 방법
- 윈도우 검색창에 cmd 입력
- 나오는 명령 프롬프트 아이콘에 마우스 우클릭 → 관리자 권한으로 실행
- 아래 명령어 입력 후 Enter
이 명령은 시스템 파일 검사 도구로,
손상된 파일을 자동으로 복구해줍니다.
검사가 끝난 후 재부팅하고 업데이트를 다시 시도해보세요.
🔍 원인 2. 윈도우 업데이트 서비스 오류
업데이트 관련 서비스가 제대로 작동하지 않거나,
일시적으로 충돌이 발생할 때도 0x80070005 오류가 생길 수 있어요.
✅ 해결 방법
- Windows + R 키 → 실행창에 services.msc 입력
- 아래 서비스들이 ‘실행 중’ 상태인지 확인하고, 중지되어 있다면 시작
- Windows Update
- Background Intelligent Transfer Service (BITS)
- Cryptographic Services
- 모두 활성화한 뒤 컴퓨터 재부팅
🔍 원인 3. 바이러스 백신 프로그램 간섭
일부 백신 프로그램이 윈도우 업데이트 작업을
위협 요소로 인식하고 차단하는 경우가 있어요.
✅ 해결 방법
- 사용하는 백신 프로그램 일시 중지 (Windows Defender 포함 가능)
- 윈도우 업데이트 다시 시도
- 오류 해결 여부 확인 후, 반드시 백신 다시 활성화
주의: 백신을 끄는 동안 외부 사이트 접속은 피하고, 업데이트 완료 후 반드시 재활성화하세요.
🔍 원인 4. 사용자 계정 문제
사용자 계정이 손상되었거나 권한이 잘못 설정된 경우에도
파일 접근이 거부될 수 있어요.
✅ 해결 방법
- 새로운 관리자 계정 생성
- 기존 계정에서 문제가 발생하던 작업을 새 계정에서 시도
- 문제가 없다면, 기존 계정 권한을 확인하고 조정
🔧 추가 팁: Windows 업데이트 문제 해결 도구 사용
마이크로소프트에서 공식 제공하는
**Windows Update Troubleshooter**를 활용해보세요.
- 도구 다운로드 후 실행
- 자동으로 문제를 검색하고 해결 제안
- 결과 확인 후 업데이트 재시도
✅ 요약 정리
| 관리자 권한 부족 | 명령 프롬프트에서 sfc /scannow 실행 |
| 업데이트 서비스 비활성화 | services.msc에서 관련 서비스 재시작 |
| 백신 간섭 | 백신 프로그램 일시 중지 후 재시도 |
| 사용자 계정 문제 | 새 관리자 계정에서 작업 시도 |
| 기타 | Windows 업데이트 문제 해결 도구 사용 |
🧩 마무리하며
0x80070005 오류는 처음 마주하면 복잡하게 느껴질 수 있지만,
사실 원인을 하나씩 체크해보면
충분히 스스로 해결 가능한 오류예요.
가장 중요한 건 시스템 권한과 서비스 상태를 먼저 점검하는 것,
그리고 불필요한 보안 프로그램의 간섭을 피하는 거예요.
이 포스팅이 누군가의 윈도우 오류 해결에
실질적인 도움이 되길 바랍니다 😊