🌐 윈도우에서 갑자기 인터넷이 안 될 때? 이 7가지를 먼저 확인하세요
컴퓨터 잘 쓰고 있었는데, 갑자기 인터넷이 끊기고
브라우저에 “인터넷에 연결되어 있지 않습니다”라는 메시지가 뜰 때
당황한 경험 한 번쯤은 있으실 겁니다.
이럴 땐 공유기, 랜선, 설정, 드라이버 등
다양한 원인이 얽혀 있기 때문에 차근차근 순서대로 점검하는 게 중요합니다.
오늘은 윈도우 PC에서 인터넷이 갑자기 안 될 때
가장 우선적으로 확인해야 할 7가지 체크리스트를 정리해드립니다.
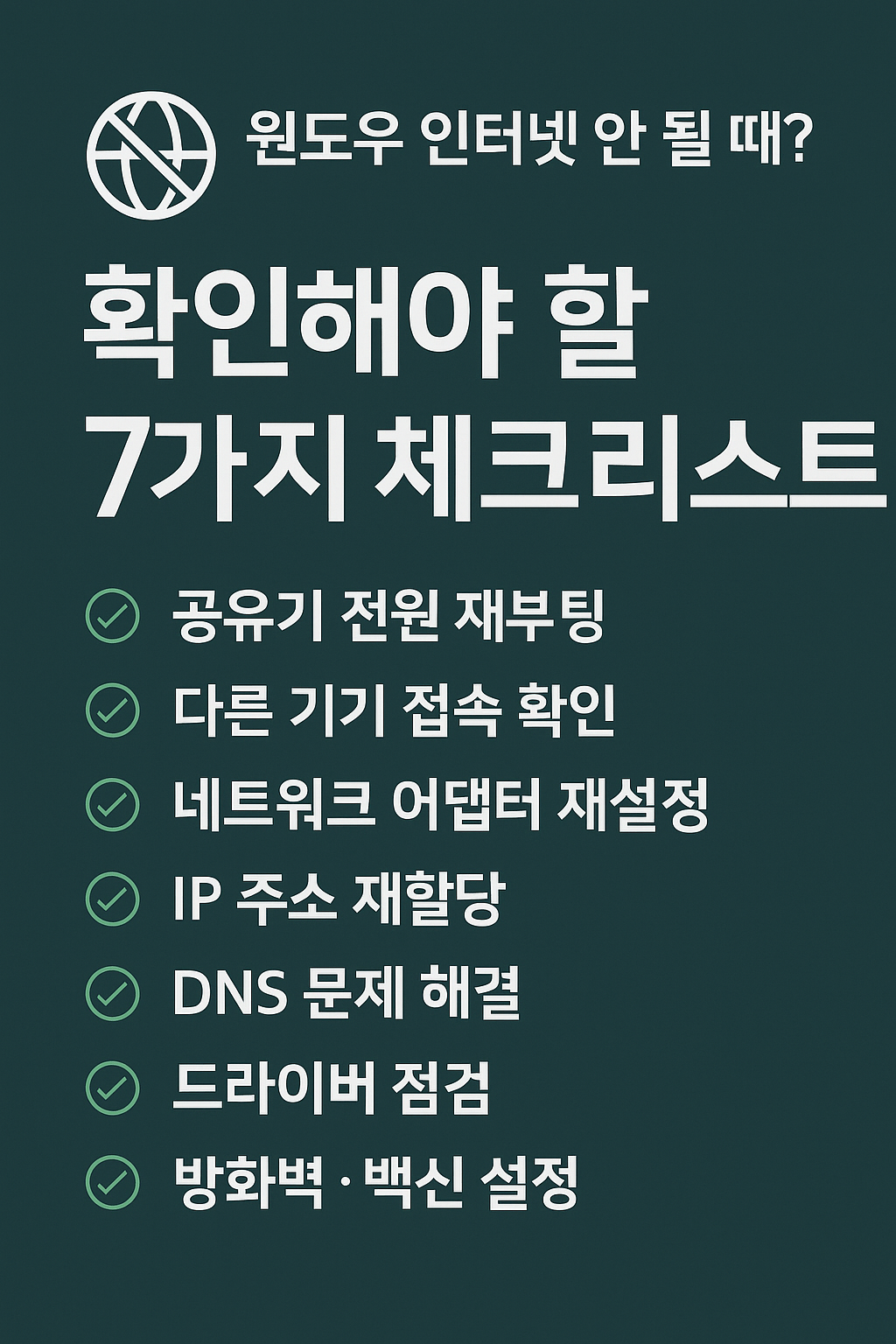
✅ 1. 공유기 전원 재부팅
가장 먼저 해야 할 일은 공유기 전원을 껐다가 다시 켜는 것입니다.
- 공유기 뒷면 스위치 OFF → 10초 대기 후 ON
- 또는 전원코드 뺐다가 10초 후 다시 연결
- 랜선이 헐겁게 연결되어 있지 않은지 확인
📌 공유기에 일시적 오류가 생긴 경우,
이 단계만으로도 연결이 회복되는 경우가 많습니다.
✅ 2. 다른 기기에서 인터넷 되는지 확인
- 스마트폰, 태블릿, 노트북 등 다른 기기에서
같은 와이파이나 유선 네트워크로 접속해보세요.
결과에 따른 판단:
- 다른 기기에서도 안 된다 → 공유기 문제 or 외부망 문제
- 내 PC만 안 된다 → 윈도우 설정 또는 하드웨어 문제 가능성
✅ 3. 윈도우 네트워크 어댑터 재설정
방법:
- 시작 버튼 > 설정 > 네트워크 및 인터넷
- [고급 네트워크 설정] → [네트워크 초기화] 클릭
- PC 재부팅
또는 명령어로도 초기화 가능:
위 두 줄을 입력 후 재부팅하면
IP와 DNS 관련 설정이 초기화됩니다.
✅ 4. IP 주소 재할당
가끔 IP 주소가 꼬여서 인터넷이 안 되는 경우가 있습니다.
명령어로 간단히 갱신할 수 있어요.
이 두 줄을 순서대로 입력 후 테스트해보세요.
DHCP를 통해 새 IP가 할당됩니다.
✅ 5. DNS 문제 해결
DNS 오류는 인터넷은 연결되어 있지만
사이트 접속이 안 되는 현상으로 이어지기도 합니다.
DNS 캐시를 초기화해
잠재적인 도메인 해석 오류를 없앨 수 있습니다.
또한, DNS 서버를 수동으로 설정해보는 것도 방법입니다.
Google Public DNS 예시:
- 기본: 8.8.8.8
- 보조: 8.8.4.4
✅ 6. 네트워크 어댑터 드라이버 점검
- 시작 버튼 우클릭 > 장치 관리자
- [네트워크 어댑터] 항목 펼치기
- 드라이버 우클릭 → [드라이버 업데이트] or [제거 후 재설치]
⚠️ 특히 드라이버 업데이트 후 문제 생긴 경우,
‘이전 드라이버로 되돌리기’를 선택할 수도 있습니다.
✅ 7. 윈도우 방화벽 or 백신 프로그램 확인
- 가끔 방화벽 설정이나 백신 프로그램이 인터넷을 차단하는 경우가 있습니다.
- 특히 Avast, Norton, V3 같은 백신은
특정 포트나 IP 접근을 막을 수 있어요.
해결법:
- 임시로 방화벽/백신 비활성화 후 연결 확인
- 문제가 해결되면 예외 규칙 추가 or 프로그램 변경 고려
📌 상황별 정리표
| 모든 기기에서 안 됨 | 공유기 or 외부망 | 공유기 재부팅, ISP 확인 |
| 내 PC만 안 됨 | 설정 오류, 드라이버 문제 | 어댑터 초기화, 드라이버 재설치 |
| 인터넷은 되는데 사이트가 안 열림 | DNS 오류 | flushdns, 수동 DNS 설정 |
| 와이파이는 연결됐는데 실제 사용 안 됨 | IP 충돌, 방화벽 | ipconfig 명령어, 백신 예외 설정 |
🙋♂️ 이런 분께 추천합니다
- 인터넷이 갑자기 끊겨서 당황한 일반 사용자
- 고객 지원 받기 전에 셀프 점검하고 싶은 분
- 랜선 연결됐는데도 안 되는 이유를 모르겠는 분
- 공유기는 정상인데 PC만 이상한 현상 겪는 분
✨ 마무리하며
인터넷이 갑자기 안 되는 문제는
그 순간엔 당황스럽지만, 대부분은 위의 단계만 따라도 쉽게 해결됩니다.
중요한 건 **“무작정 포맷하거나 고장 났다고 단정하지 않는 것”**입니다.
이 글을 북마크해두셨다가,
나중에 비슷한 상황이 생기면 차근차근 점검해보세요!